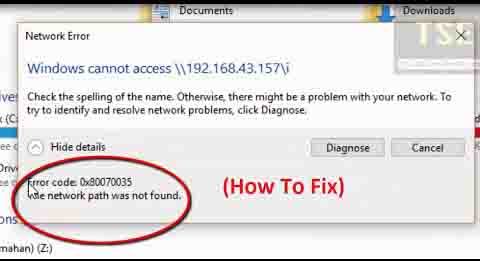Cách sửa lỗi code 0x80070035 “The network path was not found” trong Windows 11
Mã lỗi 0x80070035 là gì? và các sửa lỗi code 0x80070035.
Mã lỗi 0x80070035, thường đi kèm với thông báo “The network path was not found”, có thể là sự cố khó chịu mà người dùng Windows 11 gặp phải khi cố gắng truy cập các tệp hoặc thư mục được chia sẻ trên mạng. Lỗi này thường chỉ ra sự cố với cấu hình hoặc kết nối mạng, ngăn máy tính của bạn định vị đường dẫn mạng mong muốn.
Khi gặp mã lỗi 0x80070035, điều cần thiết là khắc phục các nguyên nhân cơ bản để khôi phục chức năng mạng. May mắn thay, có một số giải pháp mà bạn có thể thử khắc phục lỗi này và lấy lại quyền truy cập vào các tài nguyên được chia sẻ trên mạng của mình. Trong bài viết này, chúng tôi sẽ hướng dẫn bạn một loạt các bước để giải quyết mã lỗi 0x80070035 trên Windows 11. Cho dù bạn gặp phải lỗi này khi cố gắng kết nối với máy in dùng chung, truy cập tệp trên máy tính khác, hoặc duyệt tài nguyên mạng, các phương pháp khắc phục sự cố sau đây có thể giúp bạn xác định và khắc phục sự cố. Bằng cách làm theo các bước này, bạn có thể khôi phục hoạt động bình thường của kết nối mạng và loại bỏ lỗi “The network path was not found” trên hệ thống Windows 11 của bạn.
1. Kích hoạt Network Discovery và File Sharing:
Trước tiên, hãy đảm bảo rằng tính năng khám phá mạng và chia sẻ tệp được bật trên PC chạy Windows 11 của bạn. Để làm điều này, hãy làm theo các bước sau:
- Chuyển đến menu Start và mở ứng dụng Settings.
- Click vào Network & Internet và chọn Network and Sharing Center.
- Trong phần Advanced sharing settings , hãy đảm bảo rằng tính năng network discovery and file sharing được bật.
2. Kích hoạt hỗ trợ chia sẻ tệp SMB 1.0/CIFS:
Đôi khi, việc bật hỗ trợ chia sẻ tệp SMB 1.0/CIFS có thể giải quyết lỗi không tìm thấy đường dẫn mạng. Đây là cách bạn có thể kích hoạt nó:
- Mở Bảng Control Panel trên PC chạy Windows 11 của bạn.
- Chuyển đến Programs và nhấp vào Turn Windows features on or off.
- Cuộn xuống và tìm SMB 1.0/CIFS File Sharing Support. Chọn hộp để kích hoạt nó và nhấp vào OK .
3. Bật NetBIOS qua TCP/IP:
NetBIOS qua TCP/IP cho phép Windows giao tiếp với các thiết bị khác trên mạng. Kích hoạt nó có thể giúp khắc phục mã lỗi 0x80070035. Thực hiện theo các bước sau:
- Mở Control Panel và điều hướng đến Network and Internet > Network and Sharing Center.
- Nhấp vào kết nối mạng đang hoạt động của bạn, sau đó nhấp vào Properties.
- Trong tab Networking, chọn Internet Protocol Version 4 (TCP/IPv4) và nhấp vào Properties.
- Nhấp vào nút Advanced và chuyển đến tab WINS .
- Trong cài đặt NetBIOS, chọn Enable NetBIOS over TCP/IP và nhấp vào OK.
4. Đặt Dịch vụ trợ giúp TCP/IP NetBIOS Tự động bắt đầu:
Đảm bảo rằng dịch vụ TCP/IP NetBIOS Helper khởi động tự động có thể giúp giải quyết lỗi đường dẫn mạng. Đây là cách bạn có thể thiết lập nó:
- Nhấn phím Windows + R để mở hộp thoại Run .
- Nhập services.msc và nhấn Enter để mở cửa sổ service windowns.
- Cuộn xuống và tìm TCP/IP NetBIOS Helper.
- Nhấp chuột phải vào nó và chọn Properties.
- Trong tab General, đặt loại Startup thành Automatic và nhấp vào OK.
5. Sửa đổi Cấp độ xác thực của Trình quản lý mạng LAN:
Việc điều chỉnh Mức xác thực trình quản lý mạng LAN thường có thể khắc phục mã lỗi 0x80070035. Thực hiện theo các bước sau:
- Nhấn phím Windows + R , nhập secpol.msc và nhấn Enter để mở Chính sách bảo mật cục bộ (Local Security Policy) .
- Mở rộng Local Policies và nhấp vào Tùy chọn Security Options.
- Xác định vị trí Network security: LAN Manager authentication level trong ngăn bên phải và nhấp đúp vào nó.
- Chọn tùy chọn Send LM & NTLM – use NTLMv2 session security if negotiated.
- Nhấn OK để lưu các thay đổi.
6. Xóa Giấy phép Máy chủ Đầu cuối khỏi Máy khách RDP:
Nếu bạn đã kết nối với máy chủ Giao thức máy tính từ xa (RDP) trước khi gặp lỗi, việc xóa giấy phép máy chủ đầu cuối có thể hữu ích. Đây là những gì bạn cần làm:
- Nhấn phím Windows + R để mở hộp thoại Run .
- Nhập regedit và nhấn Enter để mở Registry Editor.
- Điều hướng đến đường dẫn sau: HKEY_LOCAL_MACHINE\SOFTWARE\Microsoft\MSLicensing
- Nhấp chuột phải vào thư mục MSLicensing và chọn Delete để xóa nó.
- Xác nhận việc xóa khi được nhắc.
- Khởi động lại máy tính của bạn và kiểm tra xem mã lỗi 0x80070035 đã được giải quyết chưa.
7. Kích hoạt đăng nhập khách không an toàn (Insecure Guest Logons):
Cho phép đăng nhập khách không an toàn có thể là một giải pháp tạm thời để sửa mã lỗi 0x80070035. Tuy nhiên, hãy nhớ rằng điều này có thể ảnh hưởng đến tính bảo mật của hệ thống của bạn. Tiến hành thận trọng và chỉ xem xét tùy chọn này nếu các phương pháp khác không thành công. Đây là cách bạn có thể bật đăng nhập khách không an toàn:
- Nhấn phím Windows + R , nhập secpol.msc và nhấn Enter để mở Chính sách bảo mật cục bộ ( Local Security Policy) .
- Mở rộng Local Policies và nhấp vào Tùy chọn Security Options.
- Xác định vị trí Network access: Let Everyone permissions apply to anonymous users trong ngăn bên phải và nhấp đúp vào nó.
- Chọn tùy chọn Enabled và nhấp vào OK để lưu các thay đổi.
Khởi động lại máy tính của bạn và kiểm tra xem lỗi đã được khắc phục chưa. Hãy nhớ hoàn nguyên thay đổi này sau khi khắc phục sự cố để khôi phục tính bảo mật cho hệ thống của bạn.
Bằng cách làm theo các bước này, bạn có thể xử lý mã lỗi 0x80070035 “Không tìm thấy đường dẫn mạng” trên Windows 11. Hãy nhớ khởi động lại máy tính của bạn sau khi áp dụng từng giải pháp và kiểm tra xem lỗi đã được giải quyết chưa. Nếu sự cố vẫn tiếp diễn, hãy cân nhắc tìm kiếm thêm sự trợ giúp từ bộ phận hỗ trợ của Windows hoặc các cộng đồng trực tuyến có liên quan.