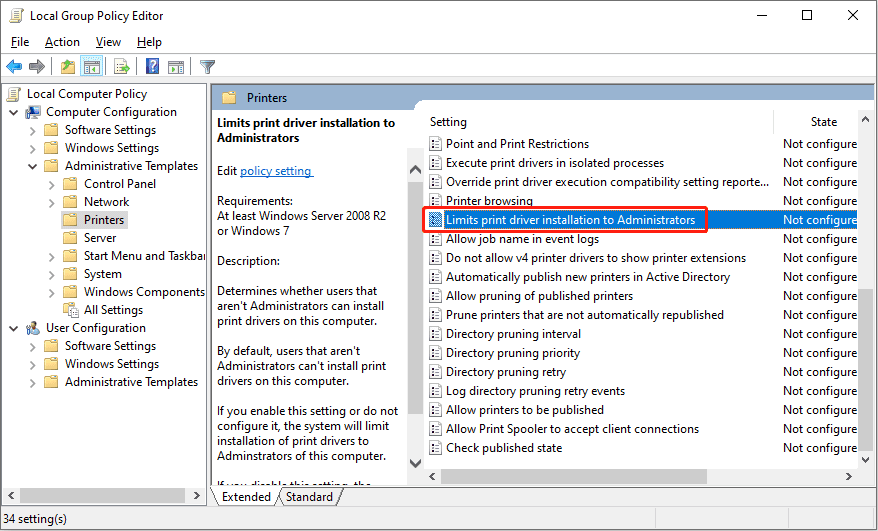Bạn cần giải pháp khắc phục lỗi chia sẻ máy in không hoạt đông?
Chia sẻ máy in là một tính năng di động trong Windows cho phép nhiều máy tính kết nối với cùng một máy in. Nhưng mọi người báo cáo rằng tính năng này đôi khi bị lỗi. Làm cách nào để khắc phục sự cố chia sẻ máy in không hoạt động?
Nếu một máy in chỉ có thể kết nối với một máy tính, bạn có thể tưởng tượng môi trường sẽ trở nên lộn xộn như thế nào dù ở văn phòng hay trường học. Windows làm cho việc này trở nên đơn giản bằng cách cho phép PC kết nối với một máy in trên mạng cục bộ. Tuy nhiên, bạn có thể gặp lỗi chia sẻ máy in không hoạt động sau khi nâng cấp trên Windows.
Cách khắc phục lỗi chia sẻ máy in tốt nhất.
trước khi giải quyết vấn đề bằng các phương pháp sau, hãy đảm bảo rằng bạn đã bật tính năng chia sẻ máy in trên máy tính của mình.
Cách 1: Chạy khắc phục sự cố máy in.
Cách dễ nhất là để công cụ snap-in của Windows giải quyết vấn đề này. Trình khắc phục sự cố máy in có thể tự động tìm và khắc phục sự cố. Bạn có thể thử phương pháp này trước.
Bước 1: Nhấn Win + I để mở Windows Setting.
Bước 2: Nhấp vào Update & Security > Troubleshoot.
Bước 3: Chọn Additional troubleshooters ở khung bên phải.
Bước 4: Tìm và click vào tùy chọn Printer , sau đó click chọn Run the Troubleser.
Cách 2: Tạm thời vô hiệu hóa tường lửa của Windows Defender.
Xét về vấn đề bảo mật máy tính, PC của bạn có thể chặn một số thiết bị công cộng, chẳng hạn như máy in dùng chung. Bạn có thể tắt Tường lửa của Bộ bảo vệ Windows một lúc để xem liệu nó có giúp giải quyết được sự cố không.
Bước 1: Nhấn Win + S và gõ Windows Defender Tường lửa vào hộp tìm kiếm.
Bước 2: Nhấn Enter để mở cửa sổ.
Bước 3: Chọn Turn Windows Defender Firewall on or off ở khung bên trái.
Bước 4: Chọn Turn off Windows Defender Firewall (not recommended) trong Public network settings , sau đó nhấp vào OK để lưu thay đổi.
Sau cài đặt này, bạn có thể thử kết nối lại máy in. Nếu phương pháp này hiệu quả, hãy làm theo các bước tiếp theo để thêm máy in dùng chung vào danh sách trắng.
Thêm Chia sẻ Máy in vào Whitelist của Windows Firewall.
1: Nhấp vào biểu tượng Windows và nhấp vào biểu tượng bánh răng để mở Settings window.
2: Điều hướng đến Update & Security > Windows Security > Firewall & network protection.
3: Chọn Allow an app through firewall ở khung bên phải.
4: Trong cửa sổ nhắc, nhấp vào Change settings , sau đó chọn tùy chọn File and Printer Sharing cả trên Private và Public để thêm nó vào danh sách trắng của Windows Firewall.

5: Nhấn OK để lưu thay đổi.
Bây giờ, bạn có thể sử dụng máy in dùng chung một cách bình thường và bật lại Tường lửa Windows vì lý do an toàn.
Cách 3: Khởi động lại dịch vụ bộ đệm máy in
Nếu bạn thấy máy in dùng chung không hoạt động hoặc không thể tìm thấy, bạn có thể nghĩ đến Dịch vụ bộ đệm máy in. Dịch vụ này chịu trách nhiệm đảm bảo hoạt động bình thường của máy in. Nếu nó bị tắt, bạn không thể in hoặc tìm thấy máy in.
Bước 1: Nhấn Win + R để mở cửa sổ Run.
Bước 2: Nhập services.msc vào hộp văn bản và nhấn Enter để mở cửa sổ.
Bước 3: Kéo xuống tìm và click đúp chuột vào tùy chọn Print Spooler.
Bước 4: Trên cửa sổ thuộc tính, bạn cần bấm vào nút Stop ở phần Service Status, sau đó bấm Start để chạy lại.
Cách 4: Thay đổi Chính sách thông qua Trình chỉnh sửa chính sách nhóm cục bộ
Phương pháp cuối cùng là thay đổi cài đặt Trình điều khiển in Giới hạn thành chính sách Quản trị viên. Nếu máy tính của bạn không có trình điều khiển in tương ứng thì bạn cũng không thể kết nối với máy in. Chính sách này bị tắt theo mặc định. Nếu bạn không chạy tài khoản quản trị viên, hãy thử phương pháp này để khắc phục sự cố.
Bước 1: Nhấn Win + R để mở cửa sổ Run.
Bước 2: Nhập gpedit.msc và nhấn Enter để mở cửa sổ Local Group Policy Editor.
Bước 3: Điều hướng đến Computer Configuration > Administrative Templates > Printers.
Bước 4: Tìm và click đúp chuột vào phần cài đặt Limits print driver vào Administrators.
Bước 5: Chọn Disable trong cửa sổ tiếp theo, sau đó nhấp vào Áp dụng > OK để xác nhận.