Hướng dẫn Khắc phục mức sử dụng bộ nhớ và CPU cao của OneDrive windows 10/11
Khắc phục mức sử dụng bộ nhớ và CPU cao của OneDrive
Việc sử dụng bộ nhớ và CPU cao của OneDrive là một vấn đề khó chịu đang làm phiền nhiều người dùng Windows. Trong bài đăng này từ chuyên sửa , chúng tôi sẽ cho bạn biết cách loại bỏ sự cố CPU cao của OneDrive.
Mức sử dụng bộ nhớ và CPU cao của OneDrive
Microsoft OneDrive là một trong những dịch vụ sao lưu đám mây được sử dụng phổ biến nhất, vượt trội trong việc đồng bộ hóa và lưu trữ tệp. Tuy nhiên, thỉnh thoảng xảy ra nhiều lỗi OneDrive. Ví dụ: Microsoft đã xảy ra sự cố 1200 , tải xuống OneDrive chậm, thiếu tab sao lưu OneDrive , v.v.
Hôm nay, chúng ta sẽ nói về một vấn đề khác của OneDrive – mức sử dụng bộ nhớ và CPU cao của OneDrive. Dưới đây là một số giải pháp khả thi cho vấn đề sử dụng bộ nhớ cao của OneDrive trên Windows 11/10.
Cách khắc phục mức sử dụng bộ nhớ và CPU cao của OneDrive Windows 11/10
Giải pháp 1. Khởi động lại OneDrive
Khi chương trình của bạn không phản hồi hoặc xuất hiện trong tình huống tương tự như CPU cao, bạn có thể sử dụng tính năng Kết thúc tác vụ trong Trình quản lý tác vụ để thoát khỏi chương trình có vấn đề. Làm theo các bước bên dưới để khởi động lại OneDrive.
Bước 1. Kích chuột phải vào nút logo Windows chọn Task Manager.
Bước 2. Chọn OneDrive và nhấp vào nút End Task ở góc dưới bên phải. Hoặc bạn có thể bấm chuột phải vào OneDrive và chọn Kết thúc tác vụ từ menu.
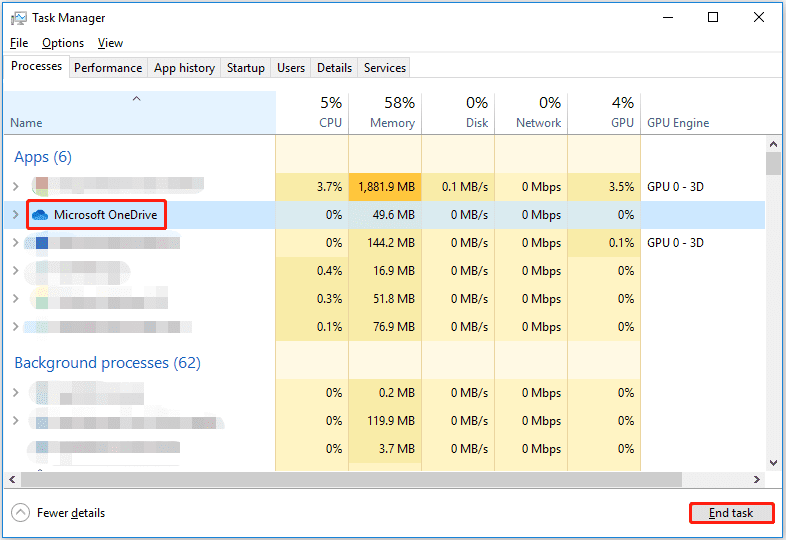
Bước 3. Khởi chạy lại chương trình OneDrive và kiểm tra xem sự cố sử dụng bộ nhớ và CPU cao của OneDrive đã được khắc phục chưa.
Giải pháp 2. Xóa tệp cài đặt OneDrive
Theo kinh nghiệm người dùng, xóa các tệp thiết lập OneDrive cũng là một cách hiệu quả để giải quyết vấn đề sử dụng bộ nhớ và CPU cao của OneDrive. Thực hiện theo các hướng dẫn dưới đây để hoàn thành nhiệm vụ này.
Bước 1. Nhấn tổ hợp phím Windows + E để mở File Explorer.
Bước 2. Chuyển sang tab View và tích vào Hidden items.
Bước 3. Trong thanh địa chỉ, điều hướng đến đường dẫn sau:
C:\Users\bj\AppData\Local\Microsoft\OneDrive\setup\log
Bước 4. Cuộn xuống để tìm và xóa hai tệp này: UserTelemetryCache.otc.session và UserTelemetryCache.otc.
Bước 5. Khởi động lại OneDrive và bây giờ mức sử dụng CPU cao của OneDrive sẽ giảm xuống.
Giải pháp 3. Đặt lại OneDrive
Nếu hai phương pháp được liệt kê ở trên không hoạt động, bạn có thể chọn đặt lại OneDrive. Thao tác này sẽ khôi phục OneDrive về trạng thái ban đầu.
Để biết các bước chi tiết để đặt lại OneDrive, vui lòng tham khảo bài viết này: Cách đặt lại OneDrive trên Windows 10/11 .
Giải pháp 4. Vô hiệu hóa từ xa
Microsoft thu thập dữ liệu thông qua hệ thống đo từ xa để giám sát cài đặt Windows của bạn và các chương trình bạn sử dụng, v.v., điều này có thể khiến OneDrive sử dụng nhiều CPU và bộ nhớ. Vì vậy, để khắc phục sự cố, bạn có thể tắt tính năng đo từ xa.
Bước 1. Nhấn tổ hợp phím Windows + I để mở Cài đặt.
Bước 2. Nhấp vào Privacy > Feedback & Diagnostics.
Bước 3. Chọn tùy chọn Cơ bản trong Dữ liệu chẩn đoán và sử dụng .

Tiếp theo, nhấn tổ hợp phím Windows + R để mở Run. Trong cửa sổ chạy, gõ regedit và nhấn Enter.
Bước 4. Chọn Yes trong cửa sổ UAC.
Bước 5. Điều hướng đến đường dẫn này:
Computer\HKEY_LOCAL_MACHINE\SOFTWARE\Policies\Microsoft\Windows\DataCollection
Bước 6. Kích chuột phải vào DataCollection chọn New > DWORD (32-bit) Value. Đặt tên cho giá trị AllowTelemetry.
Bước 7. Bấm đúp vào AllowTelemetry và đặt dữ liệu giá trị của nó thành 0 . Cuối cùng, nhấp vào OK để lưu thay đổi của bạn.


