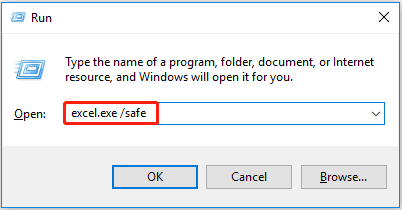Khắc phục lỗi Excel liên tục đóng mà không có cảnh báo
excel liên tục đóng mà không có cảnh báo
Excel là bảng tính được sử dụng phổ biến nhất do Microsoft phát triển. Nó là một phần của bộ phần mềm Microsoft Office, chủ yếu được sử dụng để tính toán và phân tích sâu dữ liệu, được nhân viên văn phòng và nhà phân tích dữ liệu yêu thích.
Mặc dù Excel là một công cụ rất mạnh, nhưng bạn vẫn có thể gặp phải nhiều sự cố khi sử dụng nó, chẳng hạn như Excel bị treo khi sao chép và dán , siêu liên kết Excel không hoạt động , v.v. Hôm nay chúng tôi sẽ cho bạn biết bạn nên làm gì khi Excel đóng đột ngột mà không lưu.
Sự cố Excel liên tục bị treo Windows 11/10 thường do phiên bản Office lỗi thời, add-in không tương thích, cài đặt Office không đúng cách, v.v. Hãy thử các cách dưới đây để khắc phục.
Hướng dẫn 4 cách xử lý excel liên tục đóng mà không có cảnh báo
Giải pháp cho Excel liên tục đóng mà không có cảnh báo Windows 11/10
Giải pháp 1. Cập nhật Microsoft Office
Nếu sự cố “Tệp Excel tự động đóng” xảy ra sau khi bạn cập nhật Windows, trước tiên bạn nên xem xét liệu phiên bản Office có phù hợp với phiên bản Windows hiện tại hay không. Hầu hết các ứng dụng được tạo cho các phiên bản Windows cũ hơn sẽ chạy trong các phiên bản Windows 10 và Windows 11 mới nhất, nhưng đôi khi vẫn có những trường hợp ngoại lệ.
Trong Windows 10, Office sẽ được cập nhật tự động theo mặc định. Nếu đã tắt cập nhật Office , bạn có thể tham khảo các bước sau để cập nhật Office thủ công.
Bước 1. Mở một sản phẩm Office, chẳng hạn như tài liệu Word.
Bước 2. Nhấp vào File > Account. Sau đó, trong bảng bên phải, nhấp vào Tùy chọn Update Options và Update Now theo tuần tự.

Sau khi tất cả các thao tác hoàn tất, hãy khởi chạy Excel và kiểm tra xem sự cố Excel liên tục đóng mà không có cảnh báo đã được khắc phục chưa.
Hoặc, bạn có thể thử chạy chương trình có vấn đề ở chế độ tương thích .
Giải pháp 2. Sửa chữa Microsoft Office
Khi Excel đóng ngay sau khi mở, quá trình cài đặt Office hoặc Excel có thể gặp một số lỗi. Trong tình huống này, hãy cố gắng khắc phục bằng cách sửa chữa Office.
Bước 1. Open Apps & Features.
Bước 2. Cuộn xuống để tìm Office và nhấp vào nó. Sau đó nhấp vào Modify .
Bước 3. Trong cửa sổ bật lên, chọn phương pháp sửa chữa phù hợp dựa trên tình huống của bạn và nhấp vào Repair .

Bước 4. Đợi quá trình sửa chữa hoàn tất và kiểm tra xem Excel có thể chạy bình thường không.
Giải pháp 3. Vô hiệu hóa tất cả các phần bổ trợ ( Add-Ins )
Như đã đề cập trước đây, các phần bổ trợ không tương thích có thể dẫn đến sự cố Excel liên tục đóng mà không có cảnh báo. Để giải quyết vấn đề này, bạn có thể tạm thời vô hiệu hóa tất cả các phần bổ trợ.
Giải pháp 4. Khởi động lại Excel ở Chế độ An toàn
Tương tự như loại bỏ phần bổ trợ theo cách thủ công, việc khởi động Excel ở chế độ an toàn sẽ vô hiệu hóa một số tính năng và cài đặt nhất định, chẳng hạn như phần bổ trợ. Đây cũng là một cách hiệu quả để ngăn Excel đóng ngẫu nhiên.
Bước 1. Nhấn tổ hợp phím Windows + R để mở cửa sổ Run.
Bước 2. Trong hộp văn bản, nhập excel.exe /safe và nhấn Enter .