5 cách bật trình bảo vệ ứng dụng windows defender
Bộ bảo vệ windowns defender của Bộ bảo vệ Microsoft ngăn các tệp có nguy cơ tiềm ẩn truy cập vào các tài nguyên hệ thống đáng tin cậy trên Windows 10/11. Bài đăng này từ chuyensua.com cung cấp 5 cách để bạn kích hoạt Windows Defender Application Guard.
Bộ bảo vệ ứng dụng Windows Defender là gì
Bộ bảo vệ ứng dụng của Bộ bảo vệ Microsoft bảo vệ mạng và dữ liệu của bạn khỏi các ứng dụng độc hại đang chạy trong trình duyệt web của bạn. Nó mở các tài liệu không đáng tin cậy trong một môi trường bị cô lập thông qua ảo hóa phần cứng. Nó bảo vệ hệ thống của bạn khỏi phần mềm độc hại trong một vùng chứa biệt lập ở chế độ độc lập và tự động.
Bộ bảo vệ ứng dụng của Bộ bảo vệ Microsoft hoạt động với Chính sách nhóm để giúp bạn quản lý cài đặt máy tính của tổ chức mình. Bằng cách sử dụng Chính sách nhóm, bạn có thể định cấu hình cài đặt một lần rồi sao chép chúng trên nhiều máy tính.
Trình bảo vệ ứng dụng của Bộ bảo vệ Windows khả dụng trên các hệ điều hành sau:
- Phiên bản Windows 10 Enterprise, phiên bản 1709 trở lên
- Phiên bản Windows 10 Pro, phiên bản 1803 trở lên
- Windows 11 trở lên
Cố thể bạn cần tới:
Cách bật Bảo vệ ứng dụng Windows Defender
Trước khi sử dụng Windows Defender Application Guard, bạn cần kích hoạt nó từ Windows của mình. Dưới đây là 5 cách dành cho bạn.
Cách 1: Thông qua Tính năng của Windows
Bước 1: Nhập Tính năng của Windows Features vào hộp Search để mở cửa sổ Turn Windows Features.
Bước 2: Tìm hộp Microsoft Defender Application Guard và tích vào đó. Sau đó, nhấn OK để lưu thay đổi.

Cách 2: Qua Windows Security
Bước 1: Nhấn tổ hợp phím Windows + I để mở ứng dụng Settings.
Bước 2: Nhấp vào Update & Security > Windows Security > Open Windows Security.
Bước 3: Vào phần App & browser control. Trong phần Isolated browsing, nhấp vào liên kết Install Microsoft Defender Application Guard.
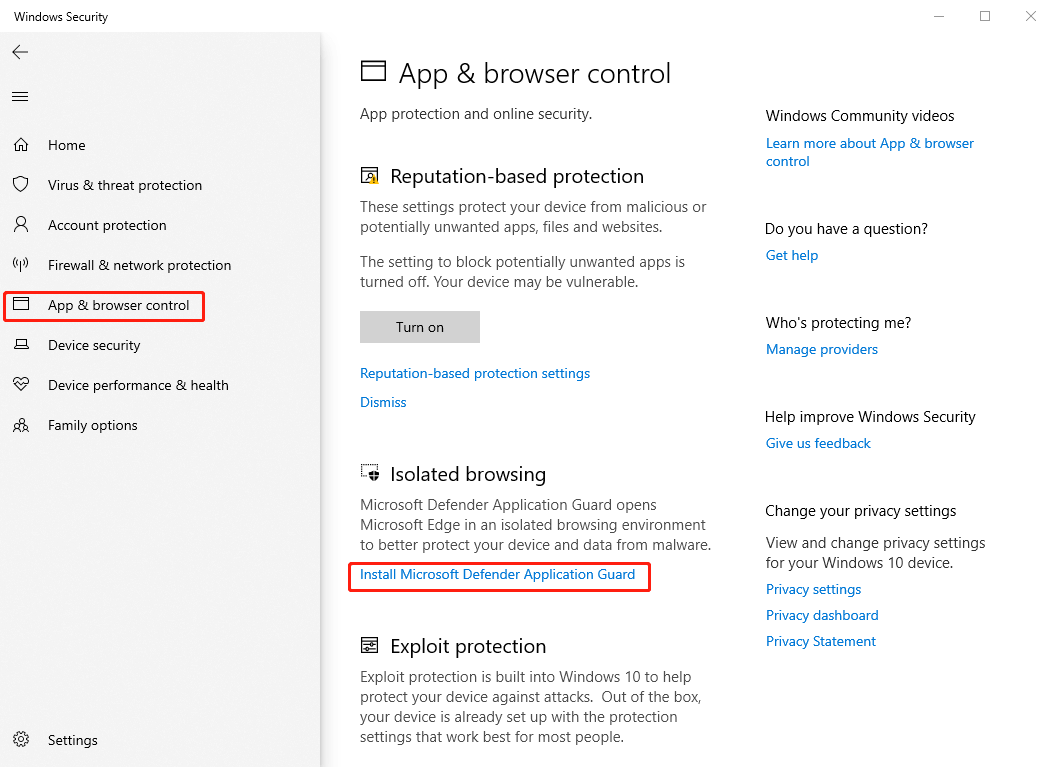
Cách 3: Qua PowerShell
Bước 1: Nhập PowerShell vào hộp Search. Sau đó, chọn Run as administrator.
Bước 2: Gõ lệnh sau và nhấn phím Enter .
Enable-WindowsOptionalFeature -Online -FeatureName Windows-Defender-ApplicationGuard
Cách 4: Qua Local Group Policy Editor
Bước 1: Nhập group policy vào Search rồi chọn Chỉnh sửa Edit group policy từ danh sách menu bắt đầu.
Bước 2: Đi tới Computer Configuration > Administrative Templates > Windows Components > Microsoft Defender Application Guard.
Bước 3: Tìm tùy chọn Bật Trình bảo vệ ứng dụng của Defender Application Guard trong Chế độ được quản lý . Sau đó, nhấp đúp vào nó để chọn Enabled .

Bước 4: Lúc này bạn có thể vào Options và thay đổi thành 2 hoặc 3 .
Cách 5: Qua Command Prompt
Bước 1: Nhập PowerShell vào hộp Search . Sau đó, chọn Run as administrator.
Bước 2: Gõ lệnh sau và nhấn phím Enter .
Dism /online /Enable-Feature /FeatureName:”Windows-Defender-ApplicationGuard“


